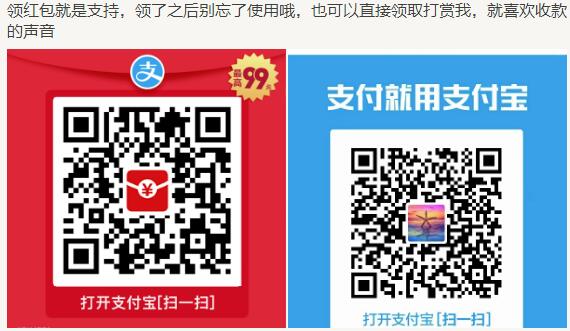VPN设置WIN2000下VPN详细配置实例 |
|
 |
发起人:piaoling 回复数:2 浏览数:9103 最后更新:2009/6/5 15:27:09 by piaoling |
| 选择查看 | 搜索更多相关主题 帖子排序: |
|
piaoling 发表于 2009/6/1 21:26:08
|
|
VPN设置WIN2000下VPN详细配置实例 一个远程客户端(Windows 2000 Pro)与一个公司总部VPN server(Windows 2000 Pro)之间的连接,主要有三个步骤:
1.配置VPN服务器,使之能够接受VPN接入。 2.VPN客户端(Win2000)的配置。 3.建立客户端与服务器间的VPN连接。 具体步骤如下: 首先,需要公司总部的计算机(以下称之为“VPN服务器”)和分公司的计算机(以下称之为“VPN客户机”)均应能访问Internet,并且VPN服务器拥有一个Internet上合法的IP地址(即公网IP)。然后,当VPN客户机通过虚拟拨号和VPN服务器连接成功,VPN客户机就成了VPN服务器所在局域网的一部分。在此局域网内,任意一台计算机均可以根据权限访问其他计算机上的软硬件共享资源,操作方法和普通局域网完全一样。 1.VPN服务器的配置 VPN服务器端操作系统可以是WinNT 4.0/Win2000/WinXP/Win2003;相关组件为系统自带;要求VPN服务器已经连入Internet,并且拥有一个独立的公网IP。我选用在Windows 2000 Server(以下简称“Win2000”)中配置VPN服务器为例。 图1 默认的,包括Administrator用户在内的所有用户均被拒绝拨入到VPN服务器上,因此需要为相应用户赋予拨入权限。本文以“water”用户为例。
VPN客户机端的操作系统可以是Win98/WinNT4.0/Win2000/WinXP/Win2003,相关组件均为系统自带,且要求VPN客户机已经连入Internet。我还是选择在Windows 2000 Server(以下简称“Win2000”)中配置VPN客户机为例。 图2 图3 VPN网络实际应用中遇到的问题及解决办法: (1)当VPN网络建立成功之后,VPN客户机如何访问VPN服务器和VPN服务器所在的局域网? (2)VPN网络建立成功之后,VPN客户机便不能访问Internet了。如何才能做到VPN网络访问和Internet访问两不误?
(3)为什么VPN网络建立成功之后,已经建立连接的VPN客户机和VPN服务器(含其下原有的局域网计算机)无法显示在对方的“网上邻居”中? (4)VPN网络建立成功之后,用什么方法可以迅速、全面、直观地查看网络中所有活动计算机的计算机名、占用的IP地址及共享资源? 图5 最后总结一下采用VPN的好处: 1. 降低了费用:首先,远程用户可以通过向当地的ISP申请账户登录到Internet,以Internet作为通道与企业内部专用网络相连,通信费用大幅度降低;其次,企业可以节省购买和维护通信设备的费用。 2. 增强了安全性:VPN 使用三个方面的技术保证了通信的安全性:通道协议、身份验证和数据加密。客户机向VPN服务器发出请求,VPN服务器响应请求并向客户机发出身份质询,客户机将加密的响应信息发送到VPN服务端,VPN服务器根据用户数据库检查该响应,如果账户有效,VPN服务器将检查该用户是否具有远程访问的权限,如果该用户拥有远程访问的权限,VPN服务器接受此连接。在身份验证过程中产生的客户机和服务器公有密钥将用来对数据进行加密。 3. 支持最常用的网络协议:基于IP、IPX和NetBUI协议的网络中的客户机都能很容易地使用VPN。 4. 有利于IP地址安全:VPN是加密的,VPN数据在Internet中传输时,Internet上的用户只看到公共的IP地址,看不到数据包内包含的专用网络地址。 |
|
piaoling 发表于 2009/6/1 21:29:38
|
|
配置VPN服务器 从管理您的服务器界面上选择"添加或删除角色"选项,后进入配置服务器角色的界面(图1-1) 图1-1 选择服务器角色 选择"远程访问/VPN服务器",选择"下一步(N)>"按钮,出现路由和远程访问服务器配置(图1-2)
图1-2 路由和远程访问服务器配置 选择"远程访问(拔号或VPN)(R),选择"下一步(N)>"按钮,出现远程访问的配置(图1-3) 图1-3 远程访问配置 选择"VPN(V)",选择"下一步(N)>"按钮, 根据系统提示完成网卡选择,IP指定及是否使用RADIUS等设置,完成VPN服务器的配置。 配置VPN客户端 选择"新建连接",出现网络连接类型选择(图2-1) 图2-1 网络连接类型 选择(连接到我的工作场所的网络(O)",选择"下一步(N)>"按钮,出现网络连接方式 (图2-2)
图2-2网络连接方式 选择"虚拟专用网络连接(V)", 选择"下一步(N)>"按钮,根据系统提示完成连接名及VPN服务器地址的配置,出现智能卡配置(连接名称和VPN服务器地址)。配置之后进入"选择使用智能卡用于此连接"(图2-3)。 图2-3 选择智能卡进行连接 选择"使用我的智能卡(U)",选择"下一步(N)>"按钮,根据系统提示配置使用权限等,完成VPN客户端的配置。 注:图2-3中"使用我的智能卡"为使用的是通过智能卡证书的方式来验证用户端身份?quot;不使用我的智能卡"为"用户名+密码"的方式来验证用户端身份。由于"用户名+密码"认证方式有诸多安全隐患,因此建议不要采用。 登录到VPN服务器 将含有智能卡证书的ePass插入计算机的USB接口(关于如何申请智能卡证书及配置服务器参见《ePass应用--Windows Server 2003 智能卡登录》),启动VPN客户端,出现VPN连接(图3-1) 图3-1 VPN连接界面 选择"连接(C)",VPN客户端从ePass中的证书中,查到用户的用户名,出现输入用户PIN(图3-2) 图3-2 输入用户PIN 输入用户PIN后,选择"确定"按钮,登录到远程服务器上(图3-3), 图3-3 通过服务器验证 选择"确定"按钮后,VPN连接完成。 这时在服务器上可以看到登录上来的用户(图 3-4)
图3-4 登录到VPN服务器的用户 这时我们就可以象内部网一样访问远程计算机了,但所有的通讯都是基于加密的方式来进行的。 |
|
piaoling 发表于 2009/6/5 15:27:09
|
|
XP上VPN服务器架设
在计算机管理——>服务里,将Routing and Remote Access这项服务启用并设成自动启动,(将本机的防火墙先关闭)系统默认是禁用的,启用后,在网上邻居里,会出现在一个传入连接 双击这个传入连接。在常规里,好,这样一个VPN已经架设好了,下面我们来建立一个VPN的拨号。 输入用户名,也就是刚刚传入连接的里的,USER,下面我所选的用户名xtaflf。也就是你本机的用户名和密码。好,输入用户名和密码拨号。好拨号成功了,我们再来看看能不能正常打开网页,好,一个网页也打不开。为什么?这是因为我们还没有在本机路由表里添加路由。 本机IP地址为192.168.0.9, 只能访问192.168.0.9,所以我们要通过route add 添加一个静态的路由表 添加一个我们VPN所要访问的网段,比如,ping www.163.com,得到IP地址:220.181.28.53 再用route add 220.181.28.0 mask 255.255.255.0 125.124.142.238,这163这个IP段都添加进去,所以我们只可以打开和163在同一网段的网站, 现在你拨的VPN就可以访问163了哦,要想访问其他的网站或上QQ,自己添加路由表。 |
| 返回页首↑ |
联系我们 - piaoling Corporation - 论坛存档 - 返回顶端
Powered by BBSXP 2007 ACCESS © 1998-2025
Server Time 2025/10/29 22:54:46
Processed in 0.03 second(s)