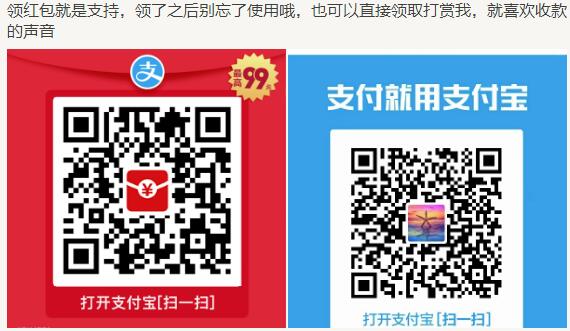Windows Server 2003的VPN服务器的搭建 |
|
 |
发起人:piaoling 回复数:0 浏览数:8591 最后更新:2009/4/21 21:58:58 by piaoling |
| 选择查看 | 搜索更多相关主题 帖子排序: |
|
|
|||||
|
| 返回页首↑ |
联系我们 - piaoling Corporation - 论坛存档 - 返回顶端
Powered by BBSXP 2007 ACCESS © 1998-2025
Server Time 2025/10/30 10:06:47
Processed in 0.03 second(s)